OUTLOOK
Outlook
Es una aplicación de gestión de correo, así como
agenda personal, que nos permite la comunicación con niveles de personas en
todo el mundo, a través de mensajes
electrónicos, como calendarios, eventos, organizador de contactos, entre otros,
convirtiendo a este, en una de las mejores herramientas para el oficinista actual.
A continuación se muestra las principales partes de la ventana de Outlook:
¿Cómo ingresar a Outlook?
Los pasos para acceder es dando clic en botón de
inicio, clic en todos los programas, clic en Microsoft office y clic en
Microsoft Outlook.
Panel de exploración, nos permite acceder a las
distintas opciones de Outlook,
El cuerpo principal, es la parte donde se trabaja
con los mensajes, el calendario de notas, las notas, las tareas y tendrá
diferentes aspectos según el lugar en que nos encontremos, mostrando la bandeja
de entrada, un calendario y la lista de contactos.
La barra de tareas pendientes, la encontramos en
la parte derecha, en la que se muestra un resumen de las citas y tareas que
tenemos apuntadas en Outlook, mostrando las próximas o aquellas vigentes en
este momento.
Lista de contactos, nos ofrece una cómoda y
sencilla manera de tener organizada una agenda de contactos, donde podemos
guardar, modificar y eliminar todos nuestros contactos. Al pulsar sobre el
acceso directo de contactos de contactos en el panel de exploración, aparece el
panel de contactos y en la zona derecha de la pantalla aparece la lista de
nuestros contactos.
Si
la lista es muy larga, podemos utilizar los botones de la derecha a modo de
índice. Entre los datos que debe de tener un contacto está: nombre,
organización, caro, empresa, número de teléfono, dirección y cuenta de correo.
Carpetas
en Bandejas de Entrada
Además de las carpetas que tiene por defecto Outlook, también podemos
crear nuestras propias carpetas para llevar una mejor organización de los
mensajes recibidos o enviados.
Podemos crear nuestras carpetas para almacenar correo de trabajo, otra
para crear correo familiar, otra para el correo de los amigos/as, etc. Y así
cuantas queramos, incluso podemos hacer una jerarquía de carpetas, es decir,
podemos crear carpetas dentro de otras carpetas. Por ejemplo si queremos crear dentro
de la carpeta de trabajo una por cada proyecto que llevemos en marcha o por
cada compañero de trabajo, etc.
Opciones de Correo Electrónico
Antes de gestionar nuestro correo, es importante saber identifica las
partes de la pantalla en la bandeja de entrada. Al crear una cuenta de correo,
se crean unas carpetas asociadas a esa cuenta, que son bandeja de entrada,
bandeja de salida, correo electrónico no deseado, elementos alineados y
enviados.
¿Cómo crear un correo en Outlook?
Ingresar a Outlook, hacer clic en correo, pulsar sobre el botón nuevo o
acceder mediante la combinación de teclas Ctrl +U. En la pestaña mensaje,
podemos realizar algunas acciones a la hora de crear un mensaje, elegir fuente,
tamaño, y color de texto, acceder a la libreta de direcciones, adjuntar
archivos o revisar la ortografía.
En la pestaña Insertar, recoge elementos que podemos insertar en el
mensaje como:
-Archivos adjuntos.
-Tarjetas de presentación.
-Tablas.
-Imágenes.
-Gráficos.
-Diagramas.
-Enlaces.
-Títulos
WordArt.
En
la pestaña FORMATO DE TEXTO, contiene todas las opciones para formatear el
texto del mensaje, como si fuese del propio Word.
En
el campo PARA debemos indicar a quien va dirigido, puede ser una única
dirección o varias separadas por el signo de Punto y Coma (;).
ELEMENTOS BASICOS DE OUTLOOK
1. LA PANTALLA: al arrancar Outlook aparece una pantalla inicial puede no coincidir con la de todos los ordenadores, ya que cada usuario puede decidir qué elementos quiere que se vean en cada momento.
2. LA BARRA DE TITULO: contiene el nombre del programa y el nombre de la ventana actualmente activa dentro del programa. En el extremo de la derecha están los botones para minimizar, maximizar/restaurar y cerrar.

3. LA BARRA DE MENÚS: contiene las operaciones de Outlook agrupadas en menús desplegables. Cada opción tiene una letra subrayada, esto indica que se puede acceder directamente a la opción pulsando simultáneamente la tecla Alt y la letra subrayada. En Outlook2007 la barra de menús tiene un comportamiento "inteligente", que consiste, básicamente, en mostrar sólo los comandos más importantes y los que el usuario va utilizando.

Los menús desplegables de la barra de menús contienen tres tipos básicos de elementos:
- Comandos inmediatos: se ejecutan de forma inmediata al hacer clic sobre ellos.

- Opción con otro menú desplegable: al situarse sobre ésta, se abre un nuevo menú a su lado con más opciones para elegir.

-Opción con cuadro de diálogo: al hacer clic en la opción aparece un cuadro de diálogo donde nos pedirá más información y que tendrá botones para aceptar o cancelar la opción.

4. LA BARRA DE HERRAMIENTAS: contienen iconos para ejecutar de forma inmediata algunas de las operaciones más habituales de la aplicación. Hay operaciones que no están disponibles en un determinado momento, se reconocen porque tienen el color atenuado.

5. LA BARRA DE ESTADO: se encuentra en la parte inferior de la pantalla y contiene indicaciones sobre el estado de la aplicación, proporciona distinta información según la pantalla en la que estemos en cada momento.

6. EL PANEL DE EXPLORACION: esta a la izquierda de la pantalla. Este nos permite acceder a las distintas opciones de Outlook. Hay dos partes bastante definidas
- La zona de accesos directos como su propio nombre indica, recoge a modo de botones, un menú con los accesos a las utilidades de Outlook, haciendo clic sobre cada uno de ellos.
- Podemos personalizar que botones se muestran y cuáles no, desde las opciones de este menú, pulsando en la parte inferior izquierda.
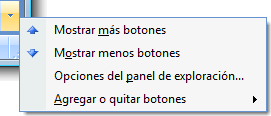
Dependiendo de la opción seleccionada en este panel, la parte superior del mismo cambiará. Los elementos más usuales que se mostrarán serán el panel Vista actual, Carpetas o un calendario.

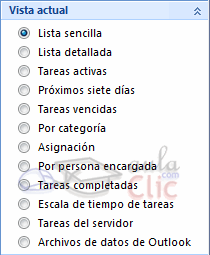
7. EL CUERPO PRINCIPAL: es la parte donde se trabaja con los mensajes, el calendario, las notas, las tareas, etc.
El cuerpo principal tendrá diferente aspecto según en qué lugar nos encontremos, mostrando la bandeja de entrada, un calendario, la lista de contactos, etc.
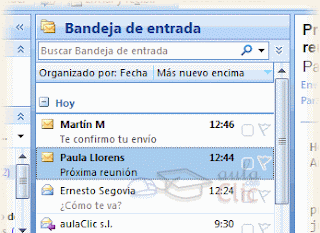
8. LA BARRA DE TAREAS PENDIENTES: se encuentra en la parte derecha. Aquí se muestra un resumen de las citas y tareas que tenemos apuntadas en Outlook, mostrando las próximas o aquellas vigentes en este momento.

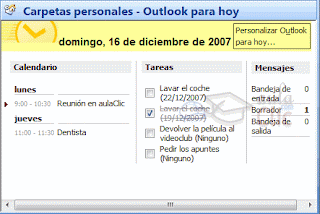


















0 comentarios: